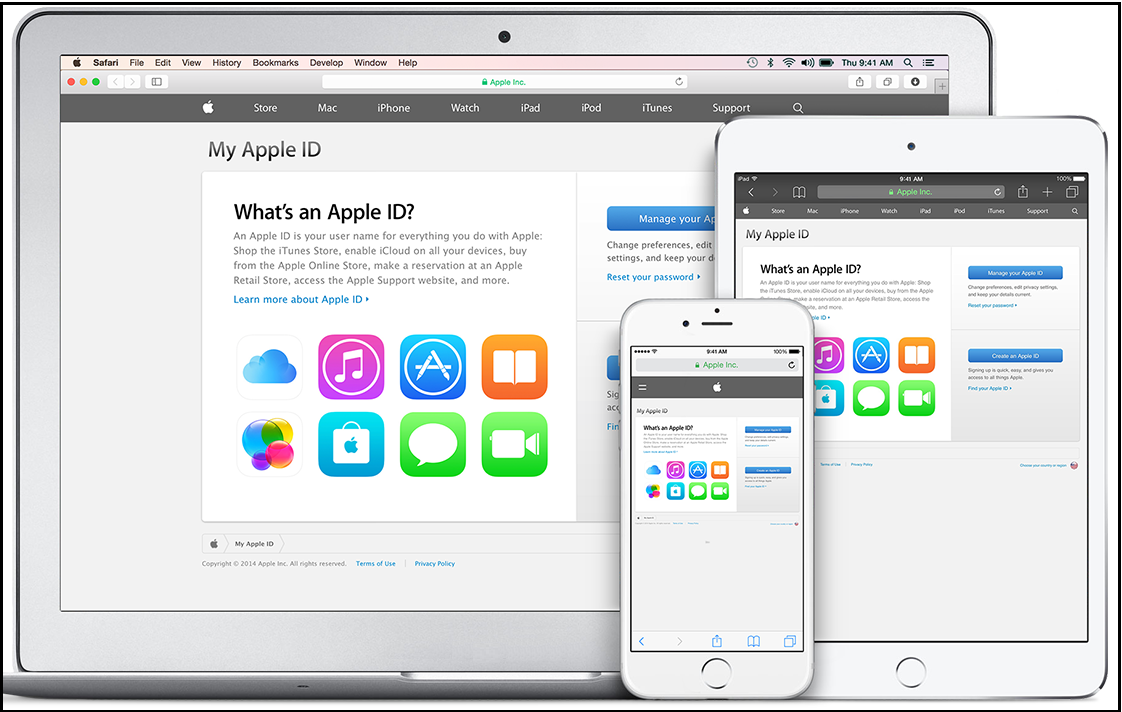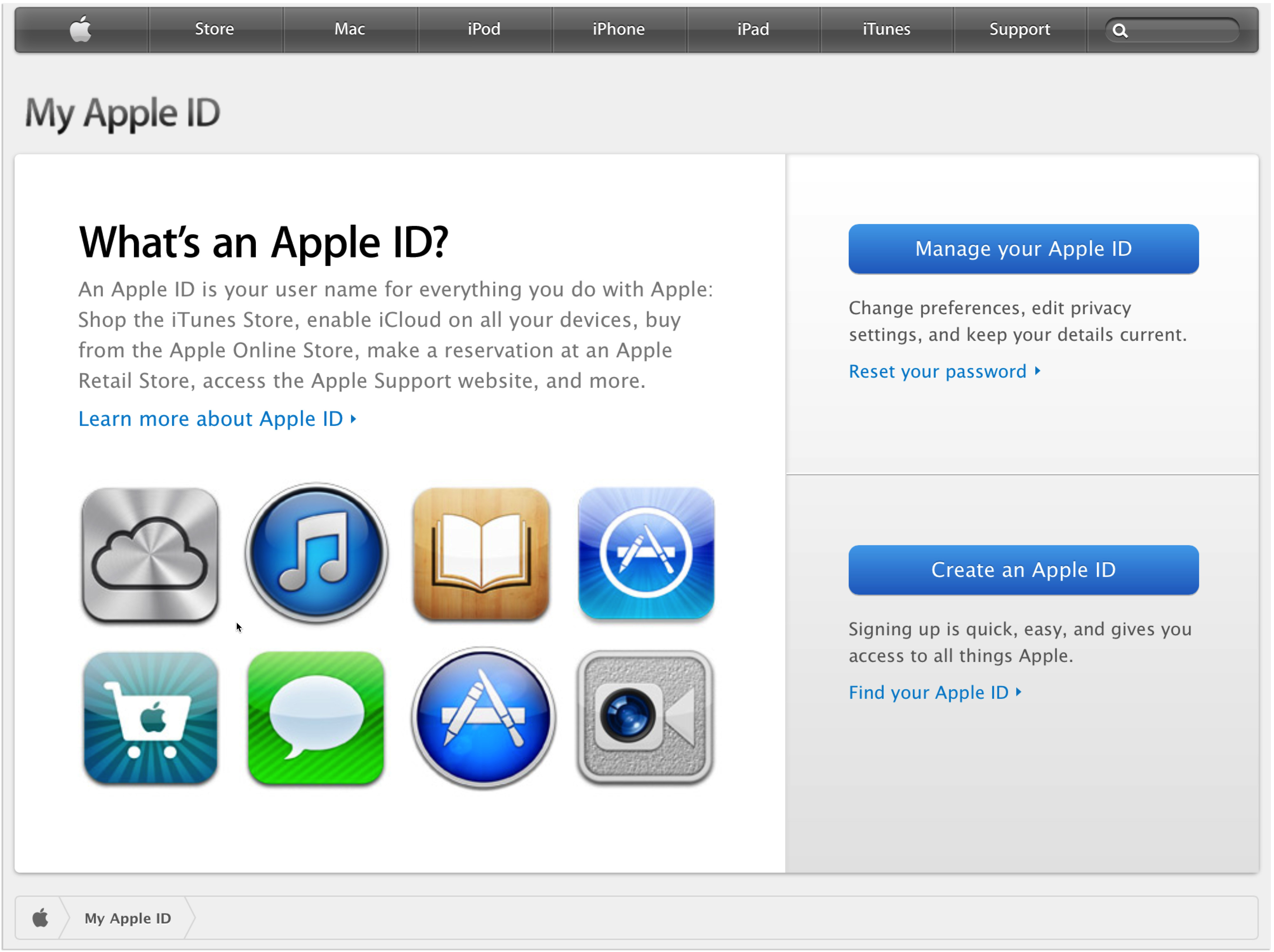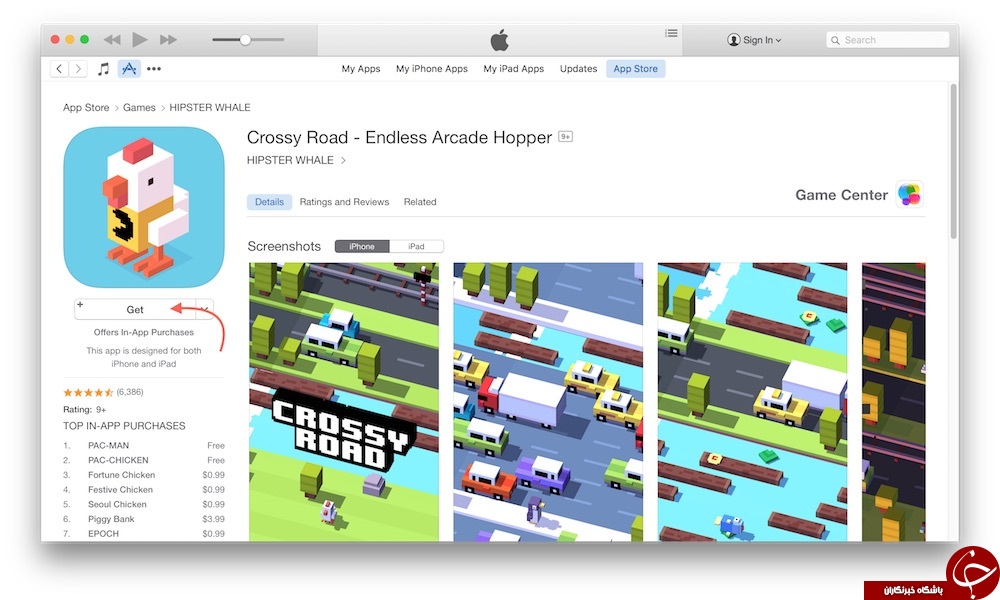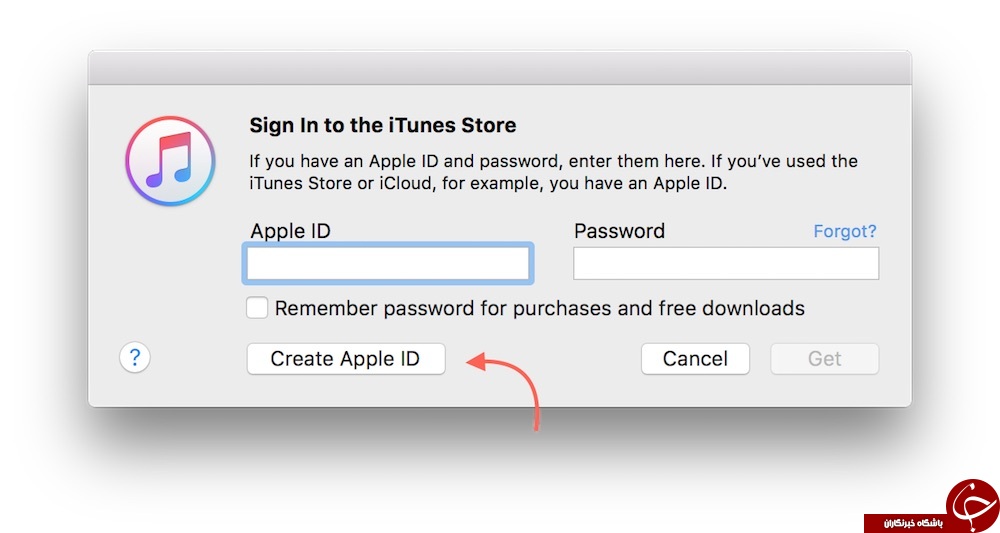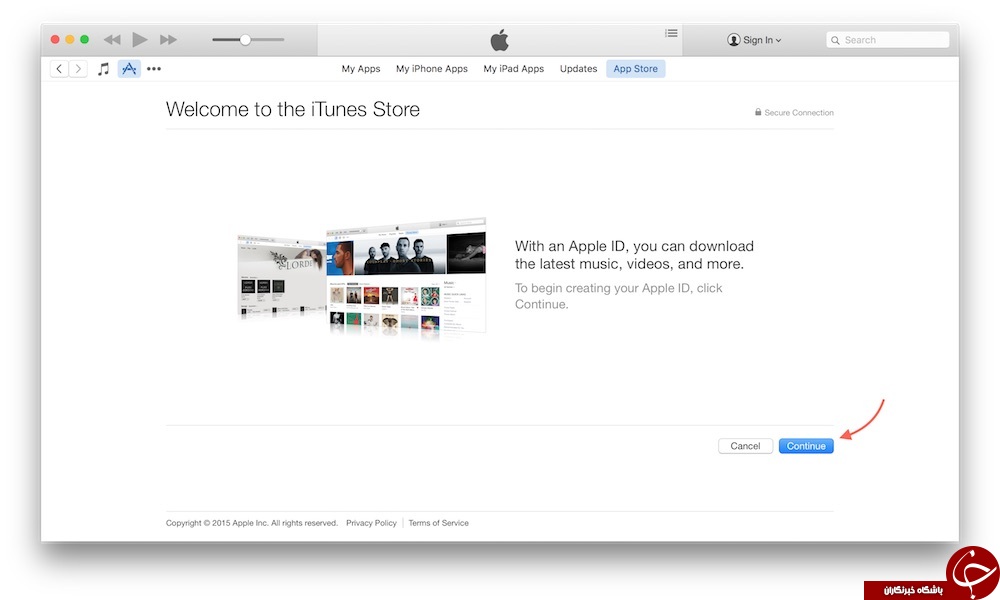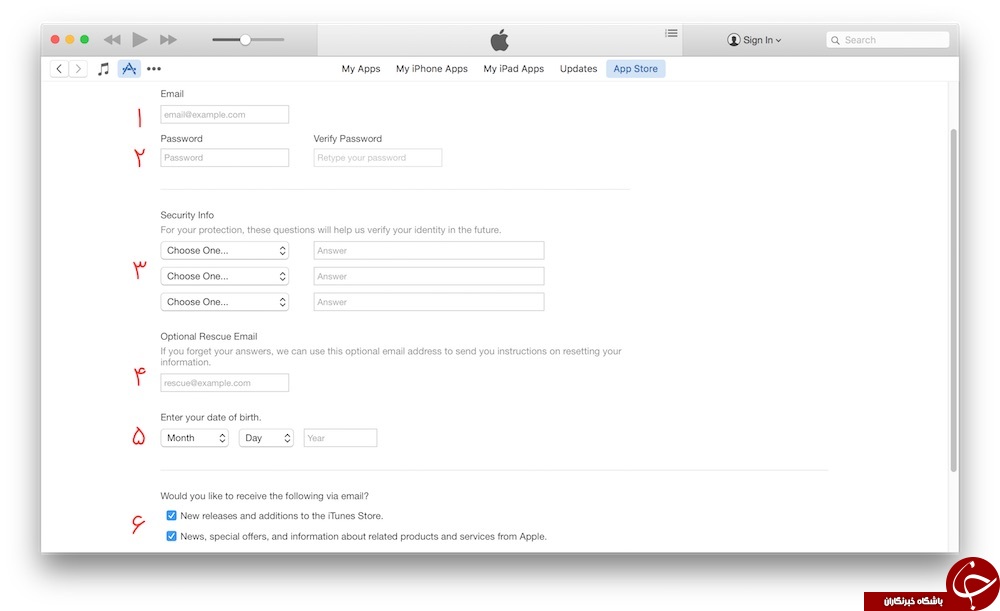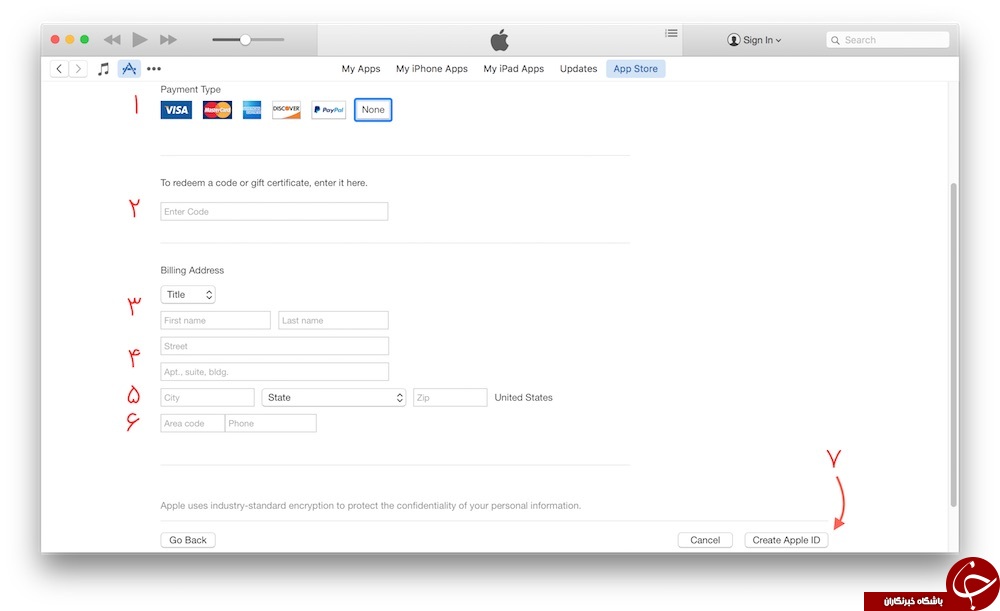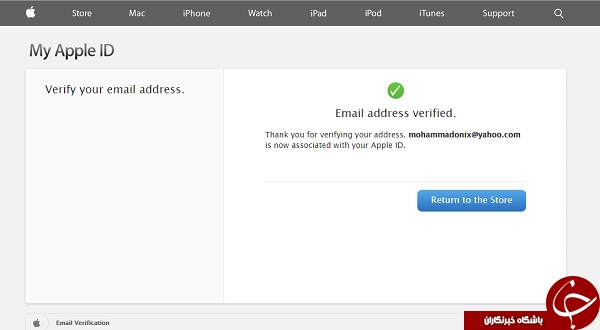همه چی هست
وبلاگ برای کسانی که مشکل پسند هستند.همه چی هست
وبلاگ برای کسانی که مشکل پسند هستند.چگونه اپل آیدی بسازیم
ساخت(Apple ID) همواره یکی از مشکلات کاربران ایرانی برای استفاده از برنامههای موجود در App Store است حال اگر شما نیاز به ساخت اپل آی دی دارید میتوانید از طریق یک ترفند جالب این کار را بصورت سریع و مجانی و بدون واسطه انجام دهید
چگونه اپل آیدی بسازیم
ساخت(Apple ID) همواره یکی از مشکلات کاربران ایرانی برای استفاده از برنامههای موجود در App Store است حال اگر شما نیاز به ساخت اپل آی دی دارید میتوانید از طریق یک ترفند جالب این کار را بصورت سریع و مجانی و بدون واسطه انجام دهید
چگونه ایمیل بسازیم
 به آدرس mail.google.comبروید و روی کلید مشخص شده (Create An Account) کلیک کنید.
به آدرس mail.google.comبروید و روی کلید مشخص شده (Create An Account) کلیک کنید.
 در این قسمت سرویس گوگل از شما اطلاعاتی برای شناسایی شما درخواست می کند،
در این قسمت سرویس گوگل از شما اطلاعاتی برای شناسایی شما درخواست می کند،بخش اول اطلاعات شامل نام، نام خانوادگی، آدرس ایمیل مورد نظرتان (ID) کلمه عبور یا همان پسورتان (Password) می باشد.
 وقتی نام در قسمت 1 و نام خانوادگیتان در قسمت 2 را تعیین کردید و به فیلد آدرس ایمیل رفتید آدرس ایمیل مورد نظرتان را در قسمت 3 بنویسید. توجه داشته باشید در آدرس ایمیل فقط می توانید از حروف انگلیسی، اعداد، نقطه(.) و خط تیره(_) استفاده کنید و استفاده از سایر علامت ها باعث خطا در روند ساخت ایمیل خواهد شد که نمونه ای از خطا بعلت در دسترس نبودن آدرس مورد نظر ما مشخص شده است.
وقتی نام در قسمت 1 و نام خانوادگیتان در قسمت 2 را تعیین کردید و به فیلد آدرس ایمیل رفتید آدرس ایمیل مورد نظرتان را در قسمت 3 بنویسید. توجه داشته باشید در آدرس ایمیل فقط می توانید از حروف انگلیسی، اعداد، نقطه(.) و خط تیره(_) استفاده کنید و استفاده از سایر علامت ها باعث خطا در روند ساخت ایمیل خواهد شد که نمونه ای از خطا بعلت در دسترس نبودن آدرس مورد نظر ما مشخص شده است.
 در ادامه باید کلمه عبورتان را باید دو بار در قسمت های مشخص شده وارد نمایید تا اشتباه تایپی در وارد کردن پسورد انجام نداده باشید. انتخاب کلمه عبور بسیار مهم است و نباید ساده و قابل حدس زدن باشد، آدرس ایمیل و کلمه عبور را به خاطر بسپارید زیرا برای ورود به ایمیل و دسترسی به نامه هایتان باید آنها را به یاد داشته باشید.
در ادامه باید کلمه عبورتان را باید دو بار در قسمت های مشخص شده وارد نمایید تا اشتباه تایپی در وارد کردن پسورد انجام نداده باشید. انتخاب کلمه عبور بسیار مهم است و نباید ساده و قابل حدس زدن باشد، آدرس ایمیل و کلمه عبور را به خاطر بسپارید زیرا برای ورود به ایمیل و دسترسی به نامه هایتان باید آنها را به یاد داشته باشید.
 در ادامه تاریخ تولد، جنسیت، شماره موبایل، آدرس ایمیل دیگری که متعلق به شما باشد را دریافت می کند، در قسمت 4 کلمات نمایش داده شده را به دقت وارد کنید.
در ادامه تاریخ تولد، جنسیت، شماره موبایل، آدرس ایمیل دیگری که متعلق به شما باشد را دریافت می کند، در قسمت 4 کلمات نمایش داده شده را به دقت وارد کنید.
 در انتهای صفحه روی کلید مشخص شده (Next Step) کلیک کنید تا روند ساخت ایمیل ادامه یابد.
در انتهای صفحه روی کلید مشخص شده (Next Step) کلیک کنید تا روند ساخت ایمیل ادامه یابد.
 اگر در اطلاعات وارد شده در بخش های قبلی ایرادی نداشته باشید به صفحه گوگل پلاس خواهید رفت که بعلت فیلتر بودن این صفحه در ایران باز نخواهد شد.
اگر در اطلاعات وارد شده در بخش های قبلی ایرادی نداشته باشید به صفحه گوگل پلاس خواهید رفت که بعلت فیلتر بودن این صفحه در ایران باز نخواهد شد.
 پس بار دیگر به آدرس mail.google.com مراجعه کرده تا گوگل شما را به صندوق پستی وارد کند.
پس بار دیگر به آدرس mail.google.com مراجعه کرده تا گوگل شما را به صندوق پستی وارد کند.
 به صندوق پستی خودتان خوش آمدید.
به صندوق پستی خودتان خوش آمدید.
نحوه ورود و خروج از ایمیلتان را بیاموزید.
دوست دارید باز هم در مورد سرویس جیمیل بدایند؟ پس آموزشهای ما را از دست ندهید.
چگونه سرعت ویندوز 7 خود را افزایش دهیم.
احتمالاً شما هم بارها با افت سرعت کامپیوتر خود مواجه شده اید. معمولاً با گذشت زمان از نصب ویندوز بر روی سیستم رفته رفته از کارایی کامپیوتر کاسته می شود. سرعت بوت شدن سیستم عامل ، باز شدن برنامه ها و استفاده از آنها به مرور کاهش پیدا میکند و عملکرد سیستم نسبت به روز های اول افت می کند. موارد زیادی باعث می شود تا نصب مجدد ویندوز را به تاخیر بی اندازیم و با افت سرعت سیستم بساریم ولی آیا هیچ راهی وجود ندارد تا بدون نصب ویندوز بتوانیم سرعت سیستم خود را افزایش دهیم و مشکلات بوجود آمده در سیستم عامل خود را -حد اقل تا حدودی- برطرف کنیم ؟ در این مقاله به توضیح مواردی می پردازم که میتواند به شما کمک کند تا همیشه سیستم خود را در وظعیت مطلوب تری نگه دارید و بدون نیاز به هزینه برای ارتقای سخت افزاری از سیستم موجود بهترین بهره برداری را بکنید.
(این مقاله برای ارتقای سرعت در ویندوز 7 نوشته شده است ، چنانچه شما از ویندوز XP استفاده می کنید مقاله ی "چگونه سرعت ویندوز XP خود را افزایش دهیم" نوشته شده توسط مهندس امیر حسین گرشاسبی را مطالعه کنید.
1 - فن های سیستم خود را بازدید و تمیز کنید
در داخل کیس شما چندین فن وجود دارد که وظیفه ی خنک کردن بخش های مختلف سیستم شما را بر عهده دارند. معمولاً خاک و چربی زیادی بر روی پروانه ها و شبکه های فن های کامپیوتر جمع میشود که به شدت بر انتقال حرارت از آنها تاثیر منفی میگذارد. پاک کردن فن ها به صورت دوره ای تاثیر بسیار زیادی بر روی کارایی سیتم شما می گذارد. بنا بر این پیش هر اقدامی درب کیس خود را باز کنید و فن های سیستم را کاملاً تمیز کنید . برای این کار بهتر است از یک فرچه ی کوچک و یک سیستم دمنده یا پمپ باد استفاده کنید ولی اگر پمپ باد در اختیار نداشتید از یک فرچه و جارو برقی برای خارج کردن قبار استفاده کنید. سعی کنید تا گرد و قبار و چربی به طور کامل از روی پره های فن و شبکه های سیستم آلومینیومی زیر آن پاک شود.
توجه داشته باشید که اکثر سیستم ها دارای چندین فن می باشند. اصلی ترین فن بر روی CPU قرار دارد که تمیز کردن آن بیشترین اهمیت را دارد و بعد از آن باید فن کارت گرافیکی و فن پاور را تمیز کنید. در انتها کل سطح مادربورد و کارت های سیستم خود را نیز گرد گیری کنید.
2 - سیستم خود را ویروسیابی کنید
از موارد اصلی که باعث افت شدید سرعت در کامپیوتر می شود ویروسی شدن سیستم است. اکثر ویروس ها علاوه بر آثار تخریبی متنوعی که بر روی سیستم شما بوجود می آورند باعث درگیر کردن CPU و RAM سیستم شما میشوند که نتیجه ی آن کند شدن کامپیوتر می باشد. برای جلوگیری از این مشکل همیشه یک آنتی ویروس قوی بر روی سیستم خود نصب کنید (میتوانید از اینجا آنتی ویروس رایگان مایکروسافت را دانلود و نصب کنید - 32بیتی - 64 بیتی ) ، انتی ویروس خود را هر چند روز یکبار به روز (آپدیت Update) کنید. هفته ای یکبار کل سیستم خود را با آنتی ویروس اسکن کنید و همیشه به پیغامهای آنتی ویروس خود توجه داشته باشید. معمولاً اکثر آنتی ویروس ها در هنگام بروز مشکل قرمز رنگ می شوند و در شرایط طبیعی سبز هستند. اگر آنتی ویروس شما قرمز شده حتماً دلیل آن را بررسی کنید و پس از برطرف شدن مشکل کل سیستم خود را دوباره اسکن کنید.
به این نکته ی بسیار مهم توجه داشته باشید که در بسیاری از موارد پاک کردن ویروس پس از ویروسی شدن سیستم فایده ی زیادی ندارد و ممکن است مشکلات جانبی زیادی برای شما بوجود بیاورد. پس همیشه توجه داشته باشید که یک آنتی ویروس قوی بر روی سیستم شما نصب باشد ، به روز شده باشد و فعال هم باشد تا سیستم شما ویروسی نشود.
دانلود آنتی ویروس Microsoft Security Essential 4.1 نسخه ۳۲ بیتی با لینک مستقیم
دانلود آنتی ویروس Microsoft Security Essential 4.1 نسخه ۶۴ بیتی با لینک مستقیم
3 - اجرای خودکار برنامه های Start Up را متوقف کنید.
هر بار که سیستم خود را استارت می کنید تعدادی از برنامه ها به طور خود کار شروع به فعالیت میکنند و هر کدام از آنها بخشی از حافظه را اشغال کرده و بخشی از توانایی سیستم را درگیر خود می کنند و چنانچه تعداد این برنامه ها افزایش یابد تاثیر بیسار نا مطلوبی بر روی عملکرد سیستم شما می گذارد.
بنا بر این هر چند وقت یکبار سیستم خود را کنترل کنید و جلوی اجرای خودکار برنامه های اضافی را بگیرید. به این منظور مراحل زیر را انجام دهید.
1 - کلید Start را بزنید و در باکس جستجو عبارت MSCONFIG را تایپ کنید
2 - از بالای پنجره ی System Configuration Utility گجزینه ی Startup را انتخاب کنید.

3 - لیستی که مشاهده خواهید کرد برنامه هایی هستند که به طور خود کار هنگام بالا آمدن سیستم شما اجرا می شوند. هر کدام را که لازم ندارید غیر فعال کنید (تیک کنار آن را بر دارید) مراقب باشید تا آنتی ویروس خود را غیر فعال نکنید. هر چه تعداد برنامه هایی که به طور خود به خود اجرا می شوند کمتر باشد سیستم شما با سرعت بیشتری Boot میشود و با سرعت بیشتری هم کار خواهد کرد. فراموش نکنید که برنامه هایی که آنها را غیر فعال می کنید از روی سیستم شما پاک نمی شوند بلکه فقط به طور خود کار اجرا نخواهند شد و هر گاه به آنها نیاز داشتید میتوانید آنها اجرا کنید و یا حتی میتوانید دوباره با مراجعه به همین صفحه و تیک زدن گزینه ی مربوطه آنها را لیست برنامه های اجرای خودکار قرار دهید.
4 - برنامه های اضافه و بلا استفاده ی سیستم خود را پاک کنید
همه ی ما گاهی برنامه هایی را از اینترنت دانلود و نصب میکنیم که پس از نصب متوجه می شویم برنامه ی مورد نظر ما نبوده اند . یا گاهی اوقات برنامه ای را فقط برای یکبار استفاده نصب می کنیم اما پس از تمام شدن کارمان فراموش می کنیم آن را از روی سیستم خود پاک کنیم. وجود برنامه های اضافه یا نا خواسته علاوه بر اشغال فضای اضافی بر روی هارد می تواند باعث کند شدن سیستم هم بشود. پس هر چند وقت یکبار به کنترل پنل بروید و گزینه ی Programs And Features را انتخاب کنید تا لیستی از نرم افزار های نصب شده بر روی سیستم خود را مشاهده کنید. حالا برنامه هایی را که دیگر به آنها نیازی ندارید انتخاب کرده و پاک کنید.

توجه داشته باشید که هرگز برای حذف یک برنامه از روی سیستم خود پوشه ی آن را پاک نکنید بلکه حتماً از گزینه ی ProgramsAnd Features در کنترل پنل استفاده کنید.
5 - به صورت دوره ای رجیستری سیستم خود را تمیز کنید
ماهی یکبار با استفاده از نرم افزار های Registry Cleaner رجیستری سیستم خود را پاک سازی کنید. موارد متعددی می تواند باعث بروز مشکلات در رجیستری سیستم شما شود که استفاده از برنامه های Registry Cleaner بیساری از آنها را برطرف می کند.
(میتوانید برنامه Registry.Clean.Expert.4.89 را از اینجا دانلود کنید)
6 - هارد خود را دیفرگ کنید (Defragment)
عملیات دیفرگ اطلاعات موجود بر روی هارد شما را مرتب می کند ، فایلهای مرتبط را کنار هم میچیند و فضای خالی بین آنها را پر می کند. به طور ماهانه سیستم خود (مخصوصاً درایو C) را دیفرگ کنید.
1 - کلید استارت ویندوز خود را بزنید و در باکس جستجو عبارت DFRG.MSC را تایپ کرده و کلید OK را بزنید.
2 - کلید Defragment را بزنید تا عملیات مرتب سازی آغاز شود.
3 - صبر کنید تا عملیات به اتمام برسد.

7 - همیشه 30% از فضای درایو ویندوز خوذ را خالی نگه دارید.
همواره مراقب باشید تا بیش از 70 درصد از فضای درایو ویندوز شما (معمولاً درایو C) پر نباشد. کم بودن فضای خالی در درایو ویندوز تاثیر بسیار نا مطلوبی بر روی سرعت سیستم شما خواهد داشت. به منظور خالی نگه داشتن فضا در درایو ویندوز هیچگاه فایلهای خود را در این درایو کپی نکید . به خاطر داشته باشید که Desktop و My Document هم جزو درایو ویندوز شما هستند ، پس هیچوقت فایلهای سنگین خود نظیر فیلم ، موزیک و عکس را آنجا کپی نکنید.
8 - سیستم خود را پاک سازی کنید (Disk Clean Up)
این ابزار به شما اجازه می دهد تا فایلهای اضافه را به راحتی از روی سیستم خود پاک کنید و به این ترتیب سرعت سیستم خود را افزایش دهید. به این منظور مراحل زیر را انجام دهید :
1 - کلید Start ویندوز خود را بزنید.
2 - گزینه All Program را انتخاب کنید .
3 - گزینه ی Accessories را بزنید.
4 - در قسمت System Tools گزینه ی Disk Clean Up را بزنید و صبر کنید تا پنجره ی مربوط به آن باز شود.
3 - همه گزینه ها را تیک بزنید و گزینه ی Clean Up System File را بزنید.
9 - اگر سیستم شما دارای رم کمتر از 2 گیگابایت است از قابلیت گرافیکی سیستم خود کم کنید تا رم بیشتری به پردازش اختصاص یابد.
سیستم شما همواره به طور خود کار بین قابلیت های گرافیکی و سرعت پردازش سیستم تعادل برقرار میکند . اما چنانچه سیستم شما دارای رم کمتر از 2 گیگابایت است بهتر است سیستم خود را وادار کنید تا کمی از قابلیت های گرافیکی کم کند تا رم بیشتری برای پردازش باقی بماند. این کار تاثیر خارق العاده ای بر روی سرعت سیستم میگذارد (در مورد سیستم های با رم بالا این تغییر سرعت چندان محسوس نخواهد بود بنا براین اگر سیستم شما دارای رم 2 یا بالاتر است نیازی به انجام این مرحله ندارید)
1 - روی My Computer کلیک راست کنید و در منوی باز شده گزینه ی Personalize را بزنید و در صفحه ی باز شده از منوی سمت چپ ، روی Advanced System Settings رو کلیک کنید .در کادر باز شده به تب Advanced رفته و در قسمت Performance دکمه یSettings را بزنید .

2 - در پنجره ی باز شده گزینه ی Adjust For Best Performance را انتخاب کنید و OK را بزنید.